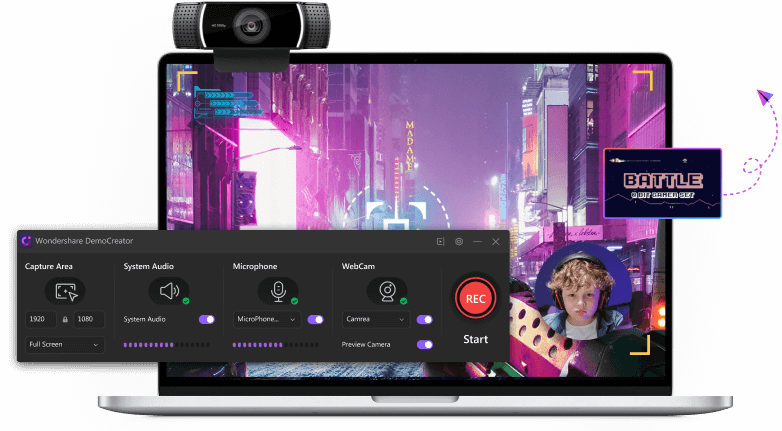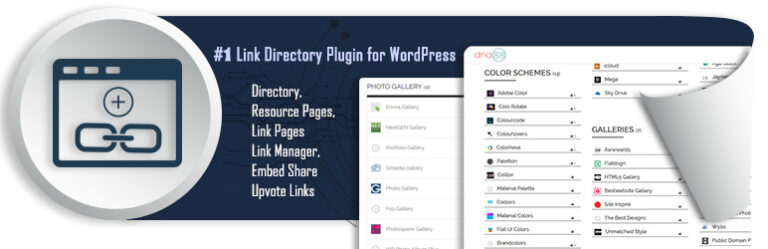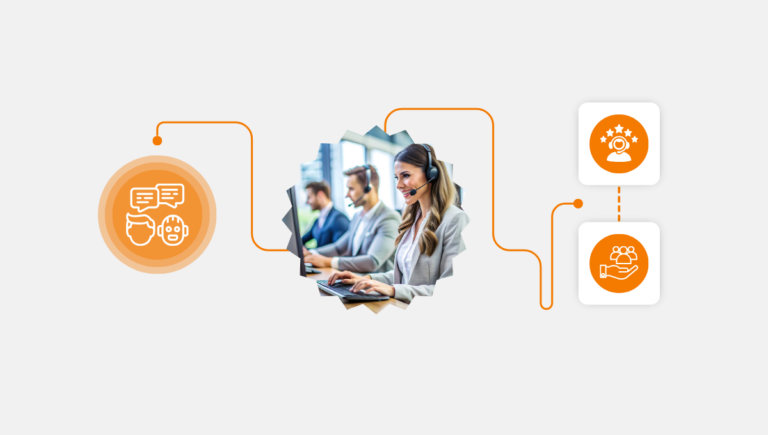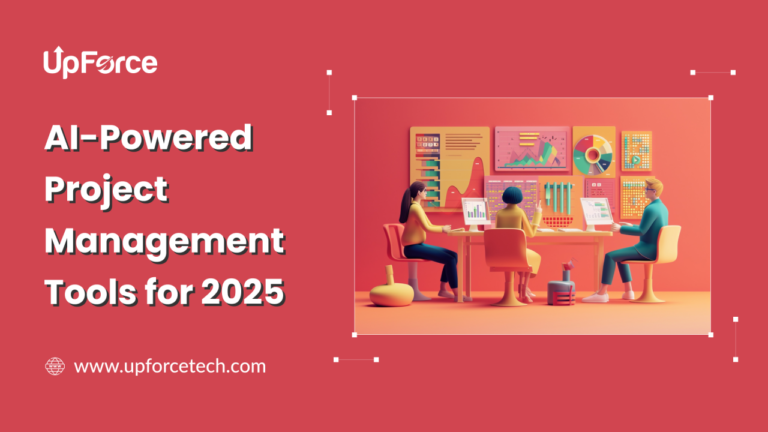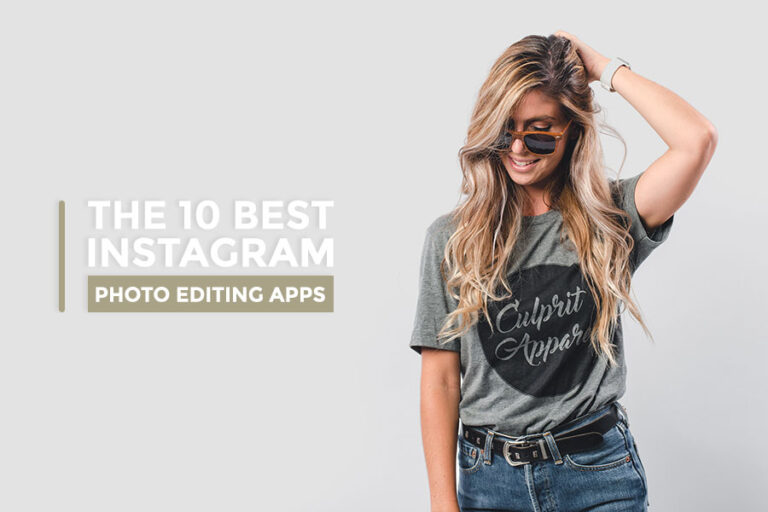How To Record Games With Wondershare Democreator Game Recording Tools
Are you looking for an easy way to record your gameplays? Look no further! In this guide, I will show you how to record games with Wondershare DemoCreator Game Recording Tools. This tool is perfect for gamers who want to capture high-quality videos and edit them with ease.
Why Choose Wondershare DemoCreator?
Wondershare DemoCreator is designed to make game recording simple and professional. It offers various features that cater to different recording needs. Whether you are a gamer, educator, or marketer, DemoCreator has something for you.
Key Features Of Wondershare Democreator
- High-Quality Recording: Record gameplay videos in 4K/8K and 120fps.
- AI Editing Tools: Enhance your videos with AI-powered editing features.
- Multiple Recording Modes: Screen, Game, Virtual Avatar, Video Presentation, Camera, and Audio Recorder.
- Easy Sharing: Share your videos on popular platforms with ease.
- Customizable Recording Area: Capture the entire screen or a specific area.
How to Record Games with Wondershare DemoCreator
Follow these simple steps to start recording your gameplay with Wondershare DemoCreator:
Step 1: Download And Install Wondershare Democreator
First, you need to download and install Wondershare DemoCreator on your computer. Visit the official website and follow the instructions to complete the installation process.
Step 2: Launch The Application
Once installed, open Wondershare DemoCreator. You will see a user-friendly interface that makes it easy to navigate through the various options.
Step 3: Select The Game Recording Mode
Click on the “Game” mode to select the game recording option. This mode is specifically designed for capturing smooth and seamless gameplay videos.
Step 4: Customize Your Recording Settings
Before you start recording, customize your settings to suit your needs. You can choose the resolution, frame rate, and audio sources. DemoCreator allows you to capture your screen, webcam, microphone, and system audio on separate tracks.
Step 5: Start Recording
Once you have customized your settings, click the “Start” button to begin recording your gameplay. Play your game as usual, and DemoCreator will capture everything seamlessly.
Step 6: Edit Your Recording
After you finish recording, you can edit your video using DemoCreator’s AI-powered editing tools. Add highlights, stickers, and unique effects to make your video stand out.
Step 7: Save And Share Your Video
Once you are satisfied with your edits, save your video in your preferred format. You can also share it directly on popular platforms like YouTube, Facebook, and more.
Advanced Features of Wondershare DemoCreator
Wondershare DemoCreator offers several advanced features that enhance your recording and editing experience. Let’s take a closer look at some of these features:
Virtual Avatar Recording
Not everyone wants to appear on camera. With DemoCreator, you can use virtual avatars to represent yourself. Choose from 30 AI avatars that mimic natural facial expressions and motions.
Video Presentation Mode
DemoCreator makes it easy to create video presentations. Compatible with platforms like Zoom, Skype, Google Meet, and Teams, you can capture desktop programs and reports effortlessly.
Webcam Recording
Add commentary or share insights with the camera recorder. The built-in virtual background changer and AI teleprompter help you present professionally.
Audio Recording
Record high-quality audio using the Audio mode. Capture system audio, microphone, or both on separate tracks. Enhance your audio with noise reduction, AI speech enhancer, and voice changer tools.
Screen Recording
Capture your computer screen with flexibility. Record the entire screen, a single window, or a specific area. Use annotation tools to highlight key elements in your video.
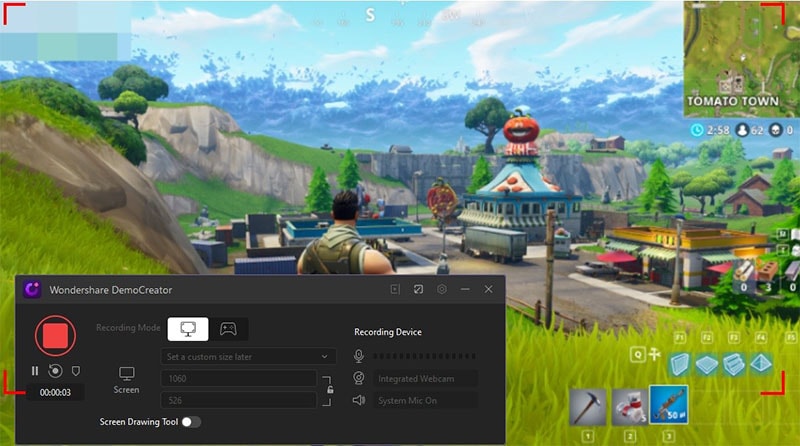

Why Wondershare DemoCreator is the Best Choice
Wondershare DemoCreator is more than just a game recording tool. It is an all-encompassing screen recorder and editor powered by AI. Here are some reasons why it stands out:
- Easy to Use: User-friendly interface suitable for beginners and professionals.
- High-Quality Output: Record and export videos in high resolution.
- Versatile: Suitable for gamers, educators, marketers, and corporate trainers.
- AI-Powered Editing: Enhance your videos with advanced AI features.
- Flexible Recording Options: Multiple recording modes to suit different needs.
Conclusion
Recording your gameplay has never been easier with Wondershare DemoCreator. Follow the steps mentioned above to capture high-quality gameplay videos. Enhance them with powerful editing tools and share them with the world. Whether you are a beginner or a professional, DemoCreator is the perfect tool for all your recording needs. Try it today and experience the wonders of AI-powered recording and editing.
For more information and to download Wondershare DemoCreator, visit the official website: Wondershare DemoCreator.